Asset Types
From the Tasks section of the navigation bar choose Asset Types to open the Asset Types screen. This screen lets you define the different types of assets (vehicles) that you are monitoring in your account. Each asset type specifies the way the system determines the status of an asset and indicates if assets of that type should appear in reports about the fleet that includes the asset.
|
Some versions of this product do not include support for asset types. If you do not have an Asset Types screen, you can speak to your support representative about adding it. |
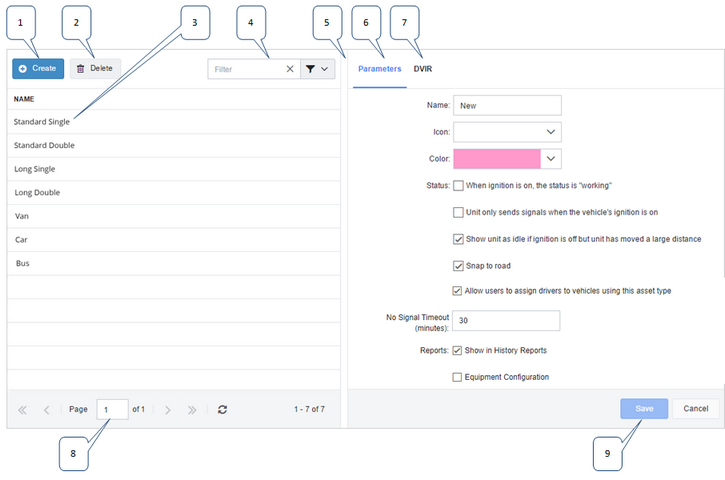
1: |
Click Create to define a new asset type. A new type called "New" is displayed in the Parameters panel, where you can change its name and specify the way assets of the new type behave. |
2 |
Click Delete to remove the definition of the selected asset type. |
3: |
The list of asset types is displayed in the left panel. Click an asset type to select it. Its details are displayed on the Parameters tab on the right. |
4: |
If the list of asset types is very long, type the name of the asset into the Filter field to narrow down the asset list. |
5: |
Drag the divider between the list of asset types and the Parameters or DVIR panel to resize them. |
6: |
The Parameters tab lets you set general properties for the asset type. |
7: |
The DVIR tab lets you associate forms with the asset type. |
8: |
If the list of asset types is very long, use the navigation controls to move between different pages of the list. |
9: |
The Save button becomes enabled if you have made any changes to the parameters of the new or selected asset type. Click to save the edits. |
Once you have defined asset types, you can use one of these methods to assign them to vehicles:
| • | From the hierarchy tab of the Fleet & Teams screen (on the left Fleets tab) click Set Asset Type |
| • | From the Vehicles screen click the vehicle, select Edit Vehicle and set the asset type from the Details tab of the Vehicle Details dialog box. |
| • | From the Hierarchy screen set the asset type on the Vehicle tab. |
|
You do not need to assign asset types to everything that has a GPS unit. Any vehicle (asset) that has no specified asset type has the default behavior:
|
|
Once you have assigned an asset type to a vehicle, you can edit the vehicle to change its asset type, but you cannot remove the asset type completely. If you want to return a vehicle to the state where it had no asset type assigned, you can create a new asset type to represent the default state. This state should have the following property settings:
|