Configuring Route and Job Warnings
|
This feature is not available in all accounts. Contact support to purchase a subscription. |
Unless otherwise configured, all planning violations for routes and jobs are displayed as orange warnings on the Daily Routes and Route Timeline panels. To raise the priority of non-critical orange exceptions to red critical exceptions, or to lower the severity of critical exceptions to non-critical exceptions:
| 1. | Click the logged account name in the upper right corner of the Verizon Connect platform interface to open the settings menu: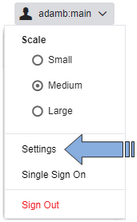 |
| 2. | Click the Settings button. The Settings dialog box opens: |
| 3. | Select the Jobs & Routes tab on the left menu: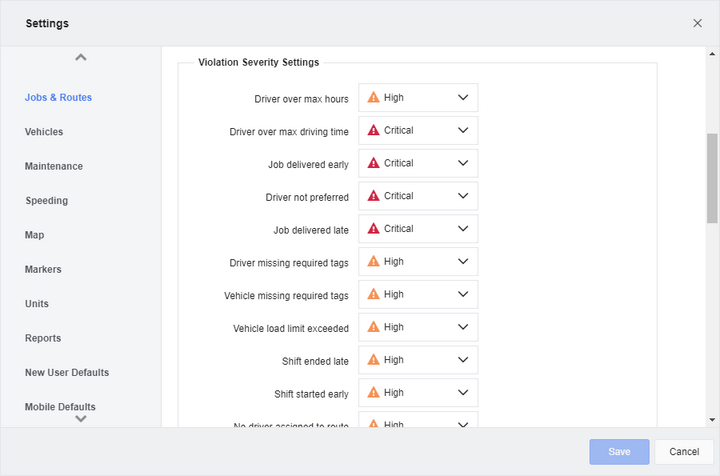 |
| 4. | Scroll down to the Violation Severity Settings section and then open the drop-down menus beside each violation you want to change. Choose either Critical or Major. Any violations you specify as Critical are highlighted in red (either the icon color, or a small circle to the upper right of the icon) on the Daily Routes and Route Timeline panels. Any warnings that are specified as Major are highlighted in orange, and are treated as non-critical. Two of the violation options, 'No driver assigned to route' and 'No vehicle assigned to route', include an additional item on their drop-down menus: Hide. Select Hide to hide violations of this type being shown in the 'Violations' columns, or in the Violations dialog box. This option is helpful if you create routes without a vehicle or driver assignment. |
|
This section of the tab is grayed out, and no drop-down menus are selectable, in accounts that do not support this feature. Contact Verizon Connect support to purchase a subscription. |
| 5. | Click Save, and then log out of Verizon Connect® Dispatch™ and back in again. Any changes made to the priority of warnings in the previous steps will not be recognized until you have logged out, and then back into the system. |