Using the Inspector Mode
Roadside inspectors can use the Inspector mode to view HOS logs and other details in a simplified, read-only interface.
Entering Inspector Mode
To enter the Inspector mode:
| 1. | Go to the HOS Status screen. |
| 2. | Tap Actions at the bottom of the screen. |
| 3. | Tap Inspector Mode. |
| 4. | Tap Continue to enter the Inspector mode. Note that to leave the Inspector mode, you must enter the appropriate password for the account that you are signed into.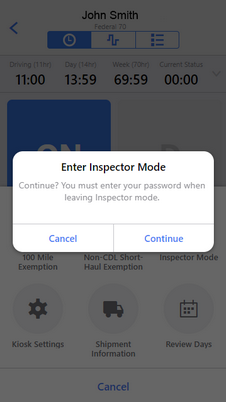 |
Leaving Inspector Mode
To leave the Inspector mode:
| 1. | Tap the back button in the upper left corner until you see a password prompt. |
| 2. | Enter the password for the account that you are signed into and tap Continue. |
If you are using a US rule set, you can share the HOS logs for the past 8 days with the FMCSA, either by email or by uploading them directly to a server. To do this:
| 1. | Go to the summary list view in the Inspector mode UI. |
| 2. | Tap the share button |
| 3. | On the Share Data screen select the method for sharing the logs and, optionally, enter a note.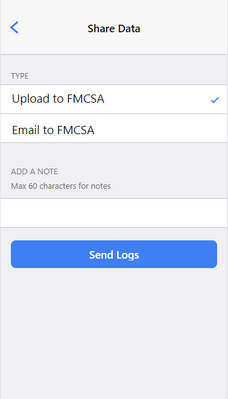 |
| 4. | Tap Send Logs. |
|
If you are using a Canadian rule set you do not have support for sharing logs in Inspector mode. |
Viewing Daily Logs
The initial screen in Inspector Mode shows the most recent daily HOS log entries in a summary list. For US rule sets, the list shows the daily HOS logs for the past 8 days. For Canadian rule sets, it show the daily HOS logs for the past 15 days.
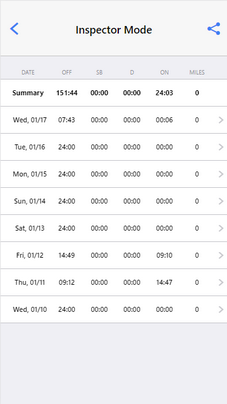
To view the HOS details for a single day, tap the arrow button  to the right of the entry. The following screens are available for the selected day:
to the right of the entry. The following screens are available for the selected day:
| • | Event list for a selected day: To view more details about an event, tap the arrow button  to the right of the entry. to the right of the entry. 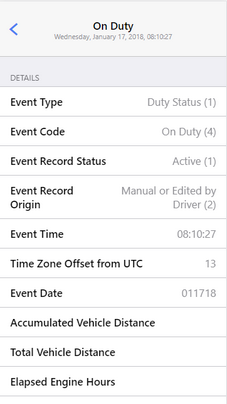 |
| • | Chart view for a selected day: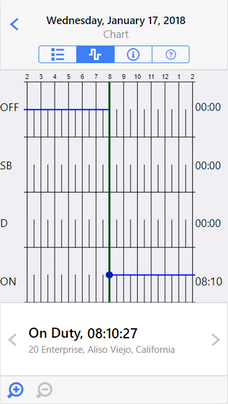 To move forward or backward through the HOS events, tap the right or left arrow buttons. To view a shorter or longer period on the chart, tap the zoom icons in the lower part of the screen. |
| • | Information view for a selected day: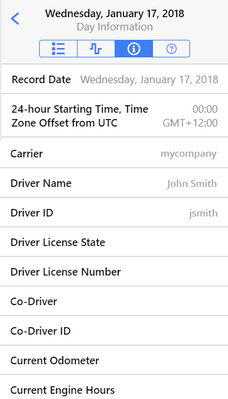 |
| • | Unidentified events list for a selected day: This list shows all events that have been recorded for the currently assigned vehicle, but are not assigned to a driver. Events that have been claimed by a driver on the Unidentified Driving screen are shown in grey with a line through them. All remaining unclaimed events are displayed without a line through them. To view more details about an event, tap the arrow button  to the right of the entry. to the right of the entry. |