Selecting Your Vehicle
Vehicle Assignment Options
One of the following vehicle assignment options is available, depending on the configuration of your account:
| • | Automatic vehicle assignment. If your account supports this functionality, you are automatically assigned to your vehicle. In this case, the vehicle selection list is not shown. |
| • | Vehicle selection at login. When this option is enabled in your account, a vehicle selection list displays after initial login so you can select a vehicle. |
| • | Vehicle selection from the Home screen. When enabled in your account, you can tap the Vehicle button on the Home screen to select a new vehicle, unassign yourself from your current vehicle (if any), or switch to another vehicle. |
| • | Vehicle selection from within Verizon Connect® Status™. If you are configured to use Status, the Vehicles screen is launched from within Status at times that have been pre-defined in the status flow template. |
If your account is configured to select a vehicle from the Home screen, tap the Vehicle button to open the Vehicles screen:

You can use the Vehicles screen to assign yourself to a vehicle, to unassign yourself from a vehicle or to switch your assignment to a different vehicle. You typically assign yourself to a vehicle if you are not currently assigned to one and unassign yourself from your current assigned vehicle if you have finished driving for the day and will now undertake non-driving administrative or training tasks.
Selecting a Vehicle
Unless your account has been configured with the automatic vehicle assignment option, the Choose Your Vehicle screen opens if you have no assigned vehicle:
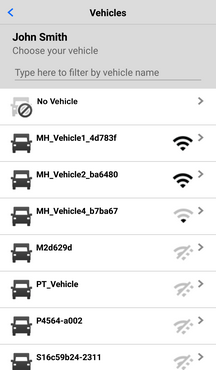
Vehicle List Order
The vehicle selection list displays a maximum of 50 vehicles, including the No Vehicle option. The list includes only those vehicles that you are eligible to drive The vehicles in the list are sorted in the following order:
| • | The No Vehicle option  . . |
| • | Vehicles that you have a WiFi or Bluetooth connection to, in order of signal strength. (ELD version only) |
| • | Vehicles that are located within a 15 mile radius around you, in order of proximity. |
| • | Other vehicles that you are eligible to drive, sorted alphabetically by name. |
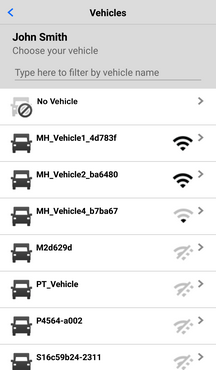
|
If your device does not have a GPS signal, the vehicle list displays in alphabetical order only, and is limited to the first 50 vehicles. |
If you are using WorkPlan as an ELD, signal indicators to the right of the vehicle name show whether there is a Bluetooth or WiFi connection to the vehicle, and how strong the signal is.
 Strong Bluetooth or WiFi connection to the vehicle.
Strong Bluetooth or WiFi connection to the vehicle.
 Weak Bluetooth or WiFi connection to the vehicle.
Weak Bluetooth or WiFi connection to the vehicle.
 No Bluetooth or WiFi connection to the vehicle.
No Bluetooth or WiFi connection to the vehicle.
Tap the vehicle you want to assign yourself to. When you have assigned yourself to a new vehicle (or to No Vehicle), the Home screen is updated to show your new vehicle assignment.
|
If your vehicle has failed critical items in a driver vehicle inspection report (DVIR), the vehicle displays in red in the vehicle list, is unsafe to drive, and should not be selected until a mechanic has corrected the failures. |
Searching for a Vehicle
To search for a vehicle:
| 1. | Start typing the vehicle name into the text field with the label Type here to filter by vehicle name. 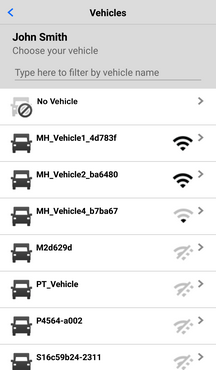 |
| 2. | As you type, the vehicle list is filtered by name and gets shorter. The list is now ordered by name only. Signal strength or proximity are no longer considered in the list order.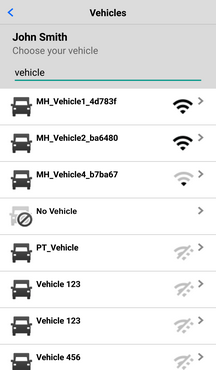 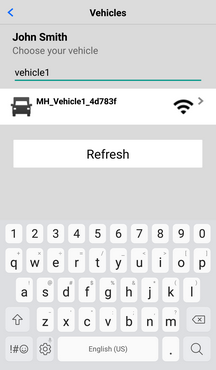 |
| 3. | If your vehicle is not in the list, tap Refresh, in case the list has not been synchronized recently, or check the search term. |
Switching or Leaving a Vehicle
|
If you are using the trailer functionality, make sure you have removed all trailers before you leave your vehicle. |
If you have an assigned vehicle, the Current Vehicle screen displays the vehicle's name. From this screen, you can then choose one of these menu options:
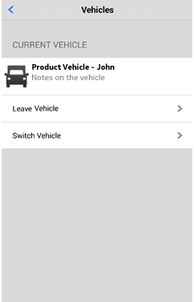
| • | Leave Vehicle removes your current vehicle assignment. Depending on your account configuration, you might be required to complete a post-DVIR (driver vehicle inspection report). |
| • | Switch Vehicle changes your assignment to a different vehicle. Depending on your account configuration, you might be required to complete a post-DVIR before you can select your new vehicle from the Choose a Vehicle screen: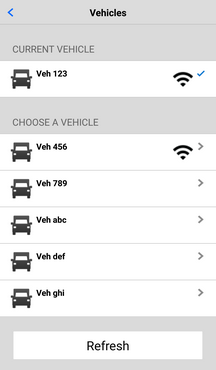 |
After you have assigned yourself to a new vehicle (or to No Vehicle), the Home screen updates to show your new vehicle assignment.