Evaluating Route and Job Warnings
If you change a job or route, for example by changing the order of jobs, the assigned driver, start or end locations, or territory, you might see an orange or red warning icon displayed on the Jobs, Daily Routes, or Routes panels, and on routes or jobs highlighted on the Map panel. Non-critical job and route warnings are shown in orange, and warnings that have been specified as critical are shown in red. Violations that create warnings can be generated for many different types of errors, but commonly include:
| • | Late or early for delivery |
| • | Vehicle idle time too long before delivery |
| • | Delivery before or after schedule starts or ends |
| • | Preferred driver is not available |
| • | Route too long (over driver's maximum shift hours) |
| • | No vehicle or driver assigned |
| • | Job requirements for vehicle or driver not satisfied |
| • | Not enough vehicle load capacity |
|
If you have a subscription for Verizon Connect® Response™ in addition to Dispatch, additional 'real-time' job alerts warnings will also be shown for jobs on routes that are currently underway, that have already been completed, or that were planned to be completed in the past but that weren't for some reason. These real-time warnings are only shown for alerts that were actually generated, as opposed to 'planning' violations that indicate what errors might occur in future jobs and routes. |
Violation and alert warnings typically indicate that the affected job or route should be edited, or its jobs re-sequenced. The violations that are displayed might change if any route details were modified outside of Dispatch.
|
For information about specifying which violations and real-time alerts are regarded as critical (red) and which are regarded as non-critical (orange), see the Configuring Route and Job Warnings section. |
The Jobs panel contains a Warnings column, below which the number of real-time and job violation warnings (overlaid on orange triangles) or critical violations (overlaid on red triangles) for a given job are displayed:

The Daily Routes panel contains a Warnings column, below which the number of warnings (overlaid on orange triangles) or critical violations (overlaid on red triangles) for a given route are displayed:

This route has a total of 2 critical warnings
To view details of the warnings, click the icon or number. The Violations panel opens, listing all critical and non-critical violations:
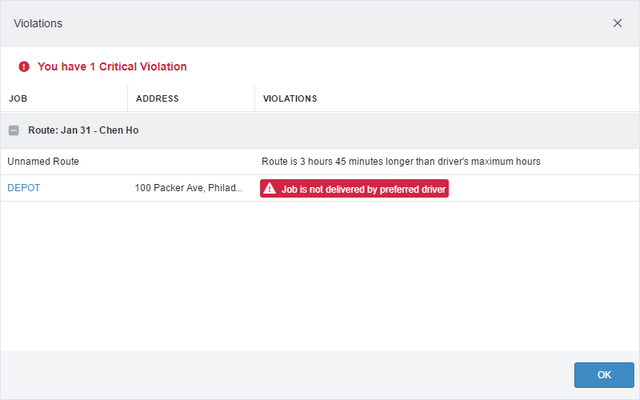
Jobs that have generated a warning are also shown on the Daily Routes and Route Timeline panels in red or orange. Hover your mouse over any of these jobs to display details of the job's warnings in a pop-up window:

When routes are highlighted on the map, jobs in the route with warning violations are also shown in red or orange, and their details shown when you hover your mouse over them:
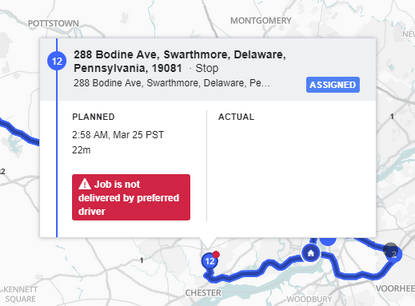
Jobs flagged with violations on the map