Fleet maintenance schedule reports list all schedules configured for vehicles in your fleet, and include details about the schedules and service types assigned to vehicles; the intervals specified between these schedules and when they are due (the calendar date, miles, or engine hours); the number of miles, hours, or days remaining until the schedule is due; and whether the schedule is currently overdue or not.

|
Once this report, or the InSight Alert report, has been configured in the Maintenance Connect Wizard, the settings can be edited. To do this, from the Reports section of the navigation bar choose Manage Reports. Click the Saved & Scheduled tab, select the Weekly/Monthly Fleet Maintenance Schedule report or Weekly InSight Alert report, then click Options on the toolbar. Select Report Options or Save & Schedule Options to open dialog boxes that let you edit which vehicles to include in the reports, the name of the reports, their email recipients and their delivery schedules, and which day of the week and time of the day to run the report.
|
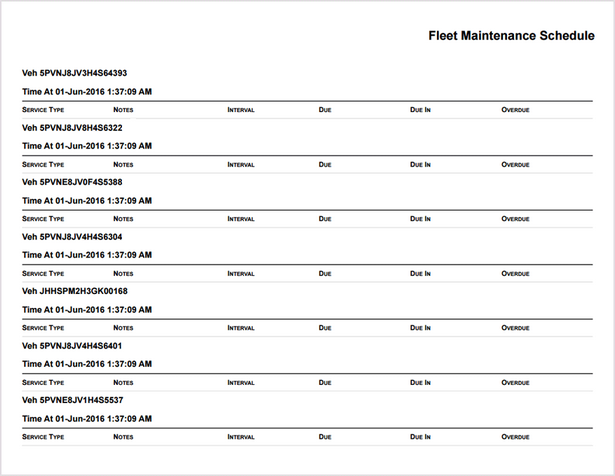
Report Columns
The columns of the fleet maintenance schedule report are as follows:
| 1. | Unit: The name of the vehicle (the name listed under the Tag column of the Vehicles screen, and the Vehicle Tag columns of the Faults, Schedules, and Inspections screens). |
| 2. | Time At: The local date and time at the vehicle location at the time the report was run. |
| 3. | Service Type: The service types of the vehicle's schedules. Each section of the report may include several service types for the various schedules that are configured for that particular vehicle (unit). For example. "Major Service", "Minor Service" and "Breakdown". |
| 4. | Notes: Any text notes associated with the service type. |
| 5. | Interval: The type of interval between services in months, miles, engine hours, or a combination of these. For example, "6 months", "2000 miles", "500 hours". |
| 6. | Due: The calendar date, number of hours or number miles until the next schedule is due, or a combination of these. For example, "10/10/2016" , "5000 miles", "100 hours", "300 hours, 400 miles", "300 miles, 12/01/2017". If the schedule is overdue, this text is shown in red. |
| 7. | Due In: The number of days, miles or engine hours remaining until the next service becomes due. For example, "21 days", "120 miles", "55 hours". If this value is a negative, for example, "-88 miles" or "-30 hours", this indicates that the service is overdue. If the value is negative, this text is shown in red. |
| 8. | Overdue: Indicates whether the service is overdue or not. Either "Yes" or "No". If "Yes", the text is shown in red. |
|
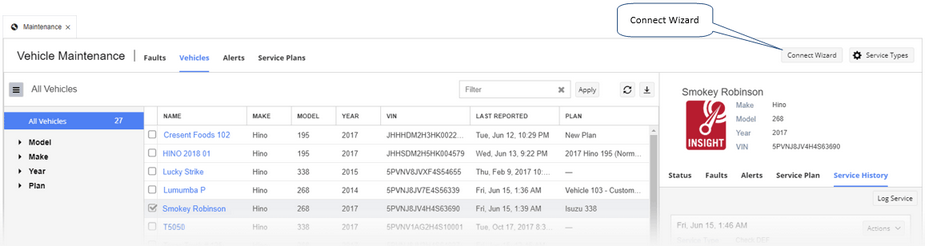


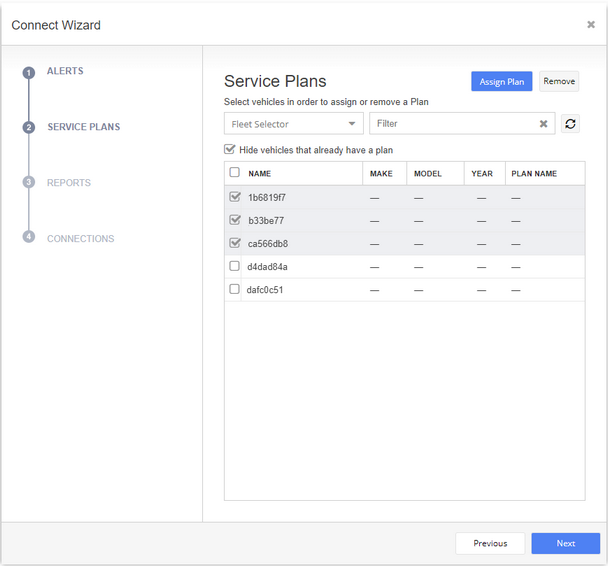
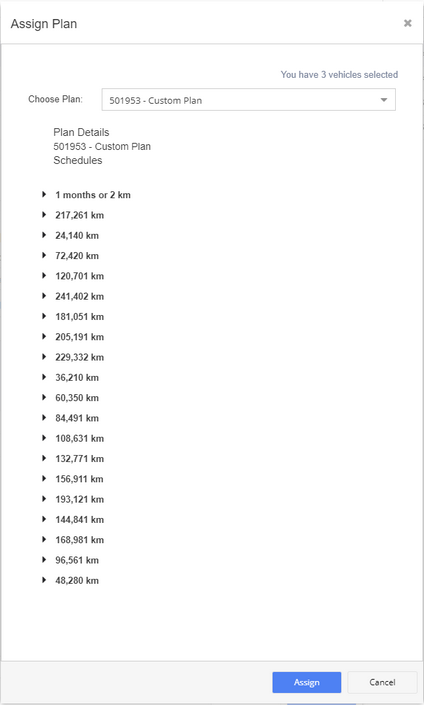
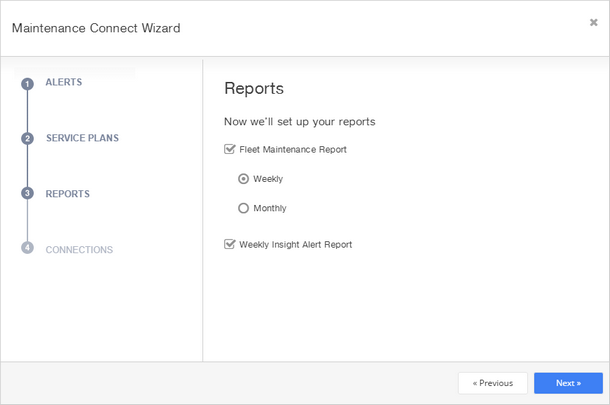
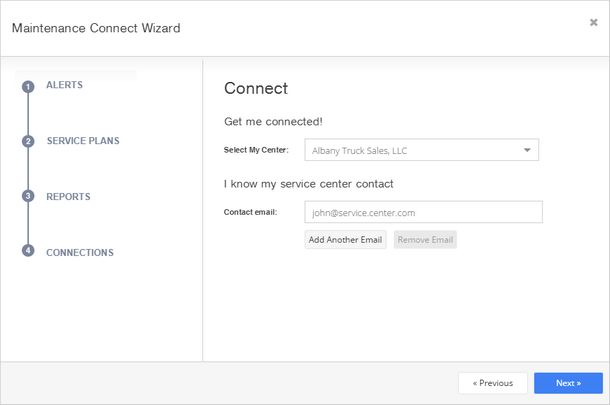
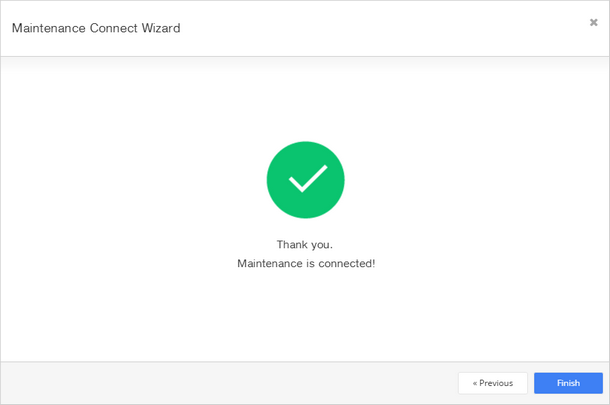
 Weekly and Monthly Fleet Maintenance Schedule Reports
Weekly and Monthly Fleet Maintenance Schedule Reports