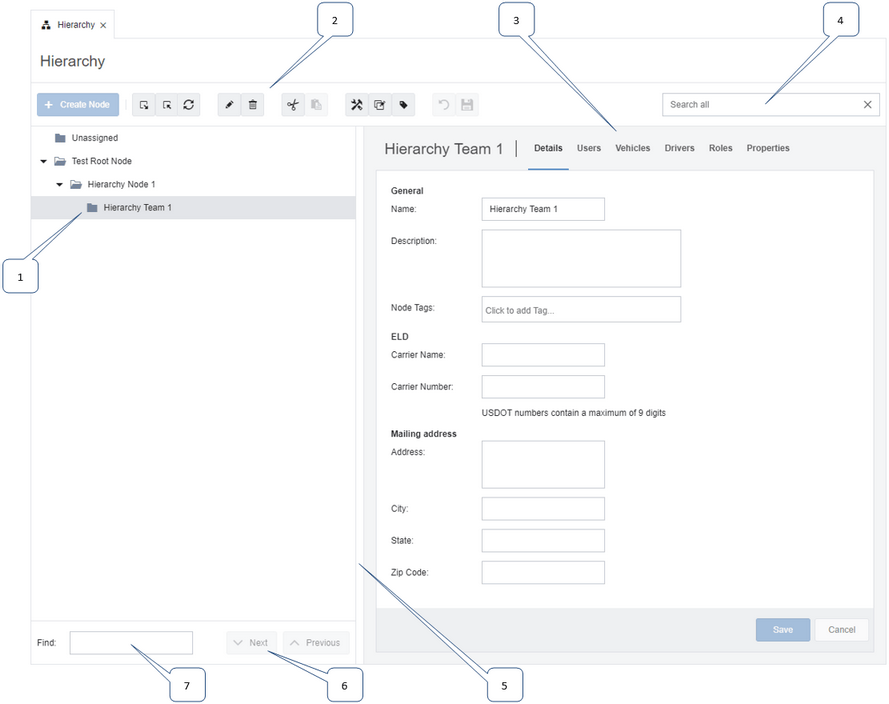1:
|
The tree visually represents your organization's hierarchy as an expanding structure consisting of nested nodes, with the currently selected node highlighted. Expand the tree and select individual nodes to specify the vehicles, users, drivers and roles assigned to these nodes, and to configure your ELD and summary report management settings.

|
In addition to the current account's primary root node, administrative users also see an Unassigned root node here that contains users, vehicles, drivers, and roles that are not currently assigned. When the Unassigned node is selected, the Create Node button is disabled, so you cannot create child nodes under the node.
|
|
2:
|
Select an option from the toolbar to perform a task on the selected node.
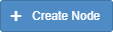
|
Create a new hierarchy node. Only three node levels are supported, including the root node, and creating a node is only permitted at the top two levels of the tree. The Create Node button is disabled when the Unassigned node is selected.
|

|
Fully expand the hierarchy tree, showing all nodes in the tree structure.
|

|
Collapse the hierarchy tree structure.
|

|
Refresh the tree structure to see any changes made but not yet reflected in the user interface. Note that only one user can edit the hierarchy at a time. If you try to make a change to the hierarchy while another user is already making an edit, an error dialog box opens.
|

|
Edit the name of the selected node. You can also edit the node name on the Details panel > Details tab.
|

|
Delete the selected node. Only nodes that are empty can be deleted. You must remove any child nodes before deleting a parent node. If you try to delete a node that is not empty, an error message is displayed.
|

|
This button cuts the selected node. This allows you to move the node to a new location in the hierarchy. You cannot cut the root node. Once a node is cut, you can paste it in its new location. Note that selecting Cut does not remove the node immediately. The node does not move until you paste it into its new location.
|

|
This button pastes the cut node into its new location. Select the node in the hierarchy that will become the cut node's parent, then select Paste. The cut node becomes a child node of the selected node. Note that an error message is displayed if pasting the node would result in the maximum node depth being exceeded.
|

|
Configure the selected node. Select this button to open a configuration dialog box where you can specify KPI targets for the selected node. See Setting KPI Values.
|

|
Select this button to open the Bulk Edit dialog box. You can then change the icon color for all vehicles in the fleet associated with the selected node. Select a color from the grid, or select use default value. Select OK.
|

|
Select this button to open the Tag Hierarchy Item dialog box. You can then can add or remove tags from vehicles and drivers in the selected node. See Tagging Hierarchy Items.
|

|
Undo the last action performed. Select this button repeatedly to undo multiple actions. Only actions performed since the tree structure was last saved can be undone. This option is only available in accounts that support this feature.
|

|
Save the current tree structure. This option is only available in accounts that support this feature.
|
|
3:
|
Use the Details panel to work with the users, vehicles, drivers, and roles that are assigned to nodes in the hierarchy. The Details panel consists of the following tabs that organize node information into categories:
| • | Details lets you edit the node name and write a description of the node. If you are using WorkPlan as an ELD (electronic logging device) you can also specify your ELD carrier details here. |
| • | Users lets you assign subuser accounts to the node, remove them, or move them to another node. You can also create a new subuser account from here. |
| • | Vehicles lets you assign existing vehicles to the node, remove them, or move them to another node. You can also perform a number of vehicle tasks from this tab including specifying vehicle KPI targets, setting vehicle install and asset types, bulk editing vehicle icon colors, setting vehicle base markers, and toggling vehicles between active and inactive states. |
| • | Drivers lets you assign drivers to the node, remove them, or move them to another node. You can also set the base markers of drivers, and create new drivers. |
| • | Roles lets you assign a role to a node. Roles that are assigned to a hierarchy node give members of that role access to information about the fleets or teams associated with a node, and any child nodes below it. By assigning roles that have been added to a hierarchy node to a user, you grant that user permission to see parts of the hierarchy that are not below that user's node, or even permit visibility to subusers who are not assigned to any hierarchy node at all. |
| • | Properties lets you specify who dashboard daily status reports will be sent to, and when they will be sent, if you are using the dashboard. |
Information on the Details panel is often presented in a table. You can select a column header to sort the values in the table, or use the buttons and drop-down menus in the toolbar to make changes to the items in the table.

|
The Hierarchy screen supports drag-and-drop functionality, which can help you to perform various operations. For example, to assign a vehicle to a node in the hierarchy, drag the vehicle's row in the Details panel > Vehicles tab to the node in the tree. You can also drag drivers, users, and roles to hierarchy nodes. Changes are saved automatically.
|
|
4:
|
Use the search field to find users, vehicles, drivers, and roles by name or by tag. When you enter a search term the search results are displayed immediately in a pop-up menu below the search field. Search results in the pop-up menu are listed according to their category, under the Users, Vehicles, Drivers, and Roles headings. For each search result, the name of the node they are assigned to is also displayed. If a search result is not assigned to a node, the text "Unassigned" is displayed instead. Select a search result to open the node that contains the item.
|
5:
|
Click the divider between the two panels and drag left or right to adjust the width of the panels.
|
6:
|
Select Next or Previous to navigate through the nodes whose names match the search term you entered in the Find field.
|
7:
|
Use the Find field to search for node names, or part of node names. Enter the search term in the field then click Next or Previous to navigate through the matching nodes. Alternatively, press the Enter key to navigate through the results.
|